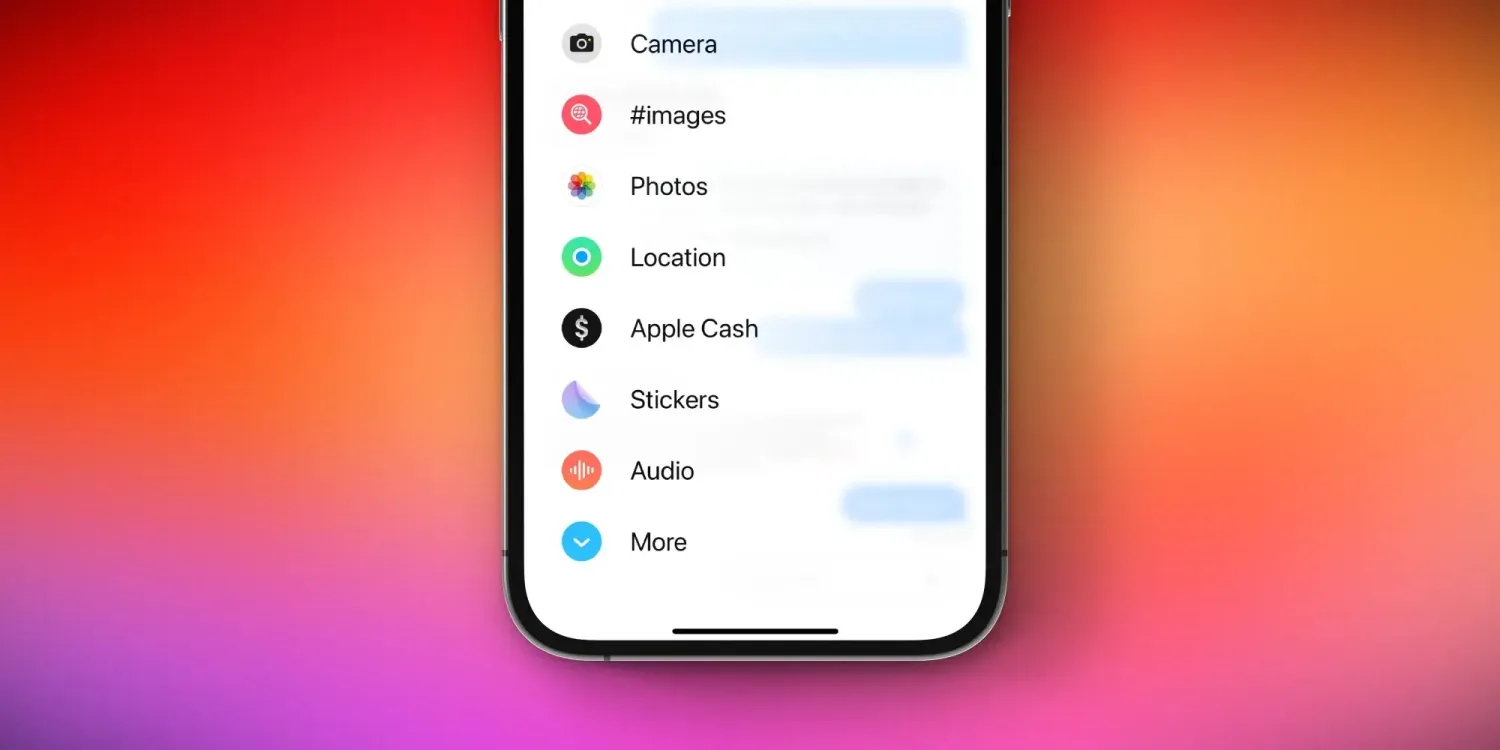
올해 iOS 17에서 가장 눈에 띄는 디자인 변화 중 하나는 메시지 앱입니다. Apple은 인터페이스를 개선하고 iMessage 앱과 바로가기에 대한 액세스를 새로운 팝업 메뉴로 옮겼습니다. 이러한 변경 사항을 자세히 살펴보고 사진 선택기에 원터치로 액세스하는 요령을 알아보세요.
새로운 iMessage 앱 인터페이스를 사용자 지정하는 방법
메시지의 이러한 변경 사항은 iOS 17의 초기 베타 버전에서 논란이 되었으며, Apple은 베타 테스트 과정에서 인터페이스를 몇 가지 변경했습니다. 하지만 베타 테스트에도 불구하고 모든 사람이 iOS 17을 사용할 수 있게 된 지금, 사람들은 이러한 인터페이스 변경에 당황하고 있습니다.
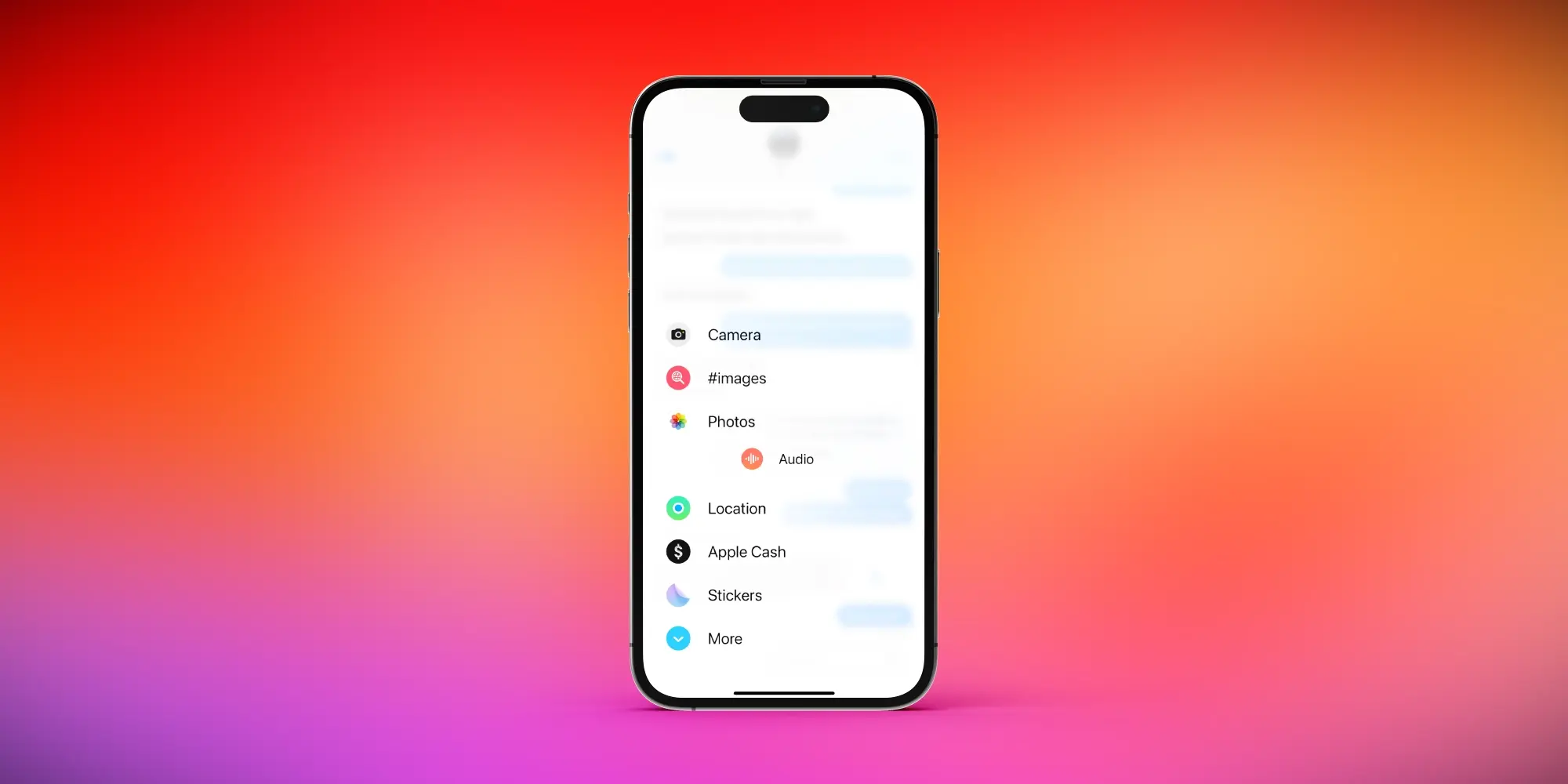
iOS 17에서는 텍스트 필드 옆에 새로운 '+' 더하기 버튼이 생겼습니다. 이 버튼을 누르면 전체 화면 팝업 메뉴가 나타나며, 이 메뉴를 통해 iMessage 앱에 액세스할 수 있을 뿐만 아니라 사진 앱 선택기를 통해 이미지를 전송할 수 있습니다. 인터페이스에는 기본적으로 몇 가지 빠른 액세스 아이콘이 표시되며, 설치한 모든 iMessage 앱에 '더보기' 옵션이 있습니다.
iOS 17의 새로운 인터페이스에 적응하기 위한 첫 번째 팁은 이러한 앱이 표시되는 순서를 재구성하는 것입니다. 방법은 다음과 같습니다.
1. "+" 아이콘을 탭하여 메시지 앱 목록을 표시합니다.
2. 앱을 길게 누르면 옵션 목록에서 위 또는 아래로 드래그할 수 있습니다.
이 방법은 인터페이스의 '더보기' 섹션에 있는 앱에도 적용되므로 숨겨진 '더보기' 목록에서 앱을 쉽게 이동시킬 수 있습니다.
사진 선택기에 액세스하는 숨겨진 비결
하지만 iOS 17의 새로운 메시지 인터페이스에 대한 가장 일반적인 불만 중 하나는 사진 앱 선택기에 액세스하는 데 약간의 추가 작업이 필요하다는 것입니다. 사진 앱은 대다수의 사람들이 가장 많이 사용하는 iMessage 앱입니다.
한 번의 탭으로 사진 선택기에 액세스할 수 있는 숨겨진 트릭이 있다는 사실을 알고 계셨나요? '+' 아이콘을 길게 누르면 사진 인터페이스가 자동으로 나타납니다. 새로운 전체 화면 인터페이스에 액세스할 필요가 전혀 없습니다.
'IT' 카테고리의 다른 글
| 유튜브 프리미엄 구독료 인상…월 1만4900원 (2) | 2023.12.10 |
|---|---|
| 애플, 내년에 어떤 신제품 내놓을까…2024년 신제품 로드맵 (0) | 2023.12.09 |
| Apple, iOS 17.1.2 및 macOS 소노마 14.1.2 보안 업데이트 출시 (1) | 2023.12.02 |
| 아이폰 16 프로: 지금까지 알려진 모든 소문과 기능 (4) | 2023.12.02 |
| 토종 OTT 시장 동향과 주목해야 할 콘텐츠 (0) | 2023.11.29 |



